What to do if my drive is blocked by BitLocker?
If you are here, you are probably looking for a solution to unlock a BitLocker encrypted drive. In this blog, we will show you how to unlock a BitLocker drive step by step and provide some helpful tips to make it quick and easy.
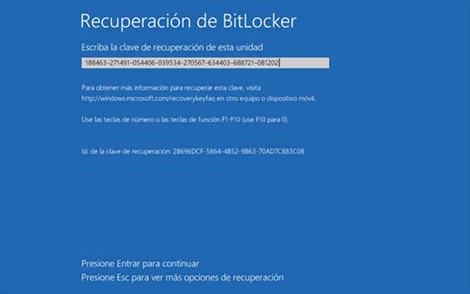
First, what is BitLocker?
BitLocker is a disk encryption application designed to protect data and prevent unauthorized access to any files stored on the encrypted drive using a 128-bit key. BitLocker is capable of encrypting entire hard drives, including data and system drives.

How to know if my hard drive is encrypted or encrypted by BitLocker?
To find out if your hard drive is encrypted with BitLocker, follow these steps:
- Open File Explorer.
- Right-click on the drive you want to check
- If the drive is not encrypted you will see an option that says “Turn on BitLocker”. If it is encrypted with BitLocker, you will find it under “Manage BitLocker”. And if the encryption option is not available on your computer, nothing will appear directly.
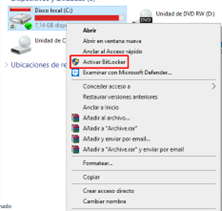
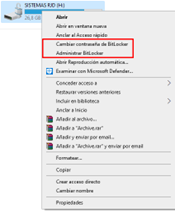
How to unlock my BitLocker Hard Drive or Solid Drive?
To unlock BitLocker on a hard drive on a Windows computer, there are several methods you can follow.
Through Control Panel
First, open Control Panel and search for “BitLocker”. Then click on “BitLocker Management” and select the drive you want to unlock. Click “Disable BitLocker” and follow the instructions to unlock the drive.
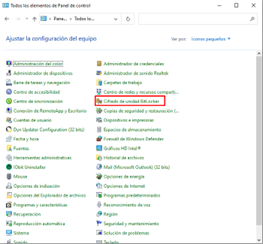
Through the option “System and security”
In Control Panel. Select “System and Security,” then search for “BitLocker Drive Encryption” and select the drive you want to unlock. Click “Disable BitLocker” and follow the instructions to unlock the drive.
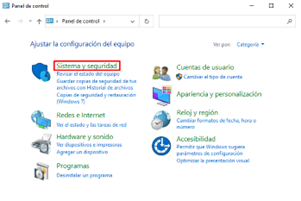
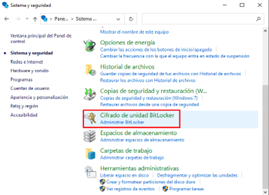
Through the "Command Prompt".
First, open “Command Prompt” as administrator and type “manage-bde -unlock X:” (where “X” is the letter of the drive you want to unlock). Then, enter the BitLocker password and press Enter.
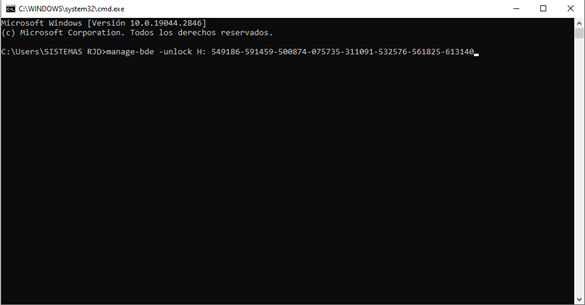
Through the "Properties" option
in File Explorer. Right click on the drive you want to unlock and select “Manage Bitlocker”. Then, click on the “BitLocker” tab and select “Unlock Drive” to follow the steps and enter the password.
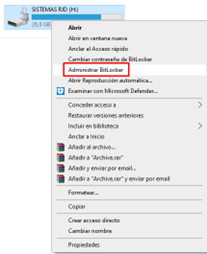

Now you are probably wondering, how do I get the password to unlock BitLocker encrypted drive?
If you've set up BitLocker on your computer, you've been given a 48-digit recovery key to use in case you forget your BitLocker password. Before you can unlock BitLocker, you'll need to find this key.
If you printed your recovery key, look for it anywhere you keep important documents.
If you saved the recovery key as a text file on a USB drive, connect the USB drive to another Windows computer to open the text file and view the key.
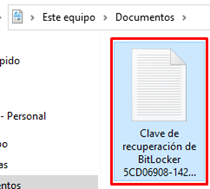
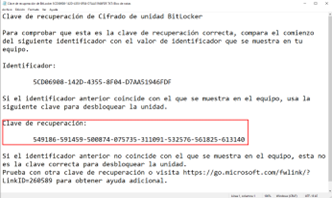
If you don't have any of the above options and need to recover your password, but you have a Microsoft account set up on your device, good news! You can get it back.
How to recover my BitLocker password using my Microsoft account?
Enter the Link: Sign in to your Microsoft account (live.com) and start with your email address associated with your Microsoft account. An email will be sent to your inbox with a code to log in that you must enter in the panel.
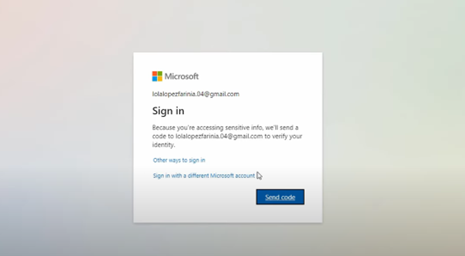
And voila! You will now have the BitLocker key and ID at your disposal so that you can enter it in the BitLocker lock menu and decrypt your drive.
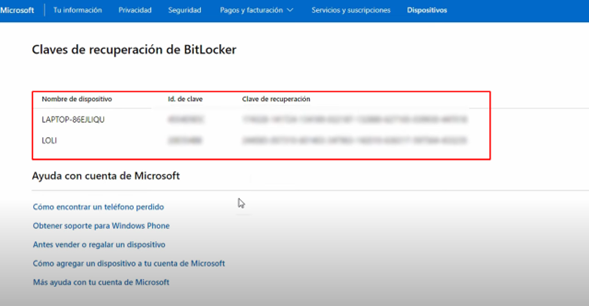
What to do if I can't recover my BitLocker password?
If you still can't recover your password after trying all these steps, you may need to format the drive and lose all data stored on it.
How can I activate BitLocker on a Windows 10/11 computer?
To turn on BitLocker on a Windows 10 computer, sign in to Windows with an administrator account.
If you want to turn on standard BitLocker device encryption, you need to type Manage BitLocker in the search button on the taskbar
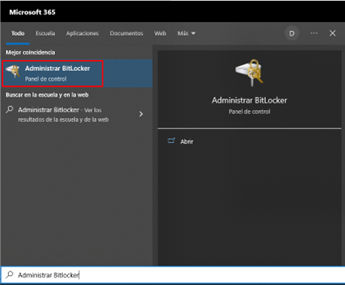
Then select it from the list of results. Then select the unit you want to block and click on "Activate BitLocker"
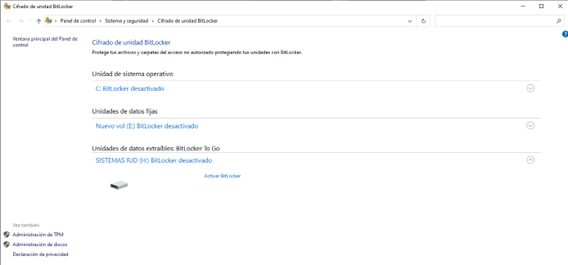
Then, select “Password lock”, and enter the password you prefer.
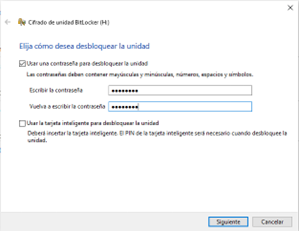
Later it will ask you where you want to save the key. We recommend you save it in a file on your computer, and print it later so that you have double security and do not lose it.
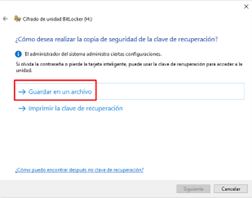
Then, select the path where to save the file in the blog of notes, and click on “Save”. Then click Next on the BitLocker management menu.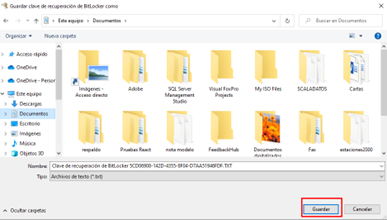
Now you must select the option that says "Encrypt the entire drive" so that all files are locked correctly.
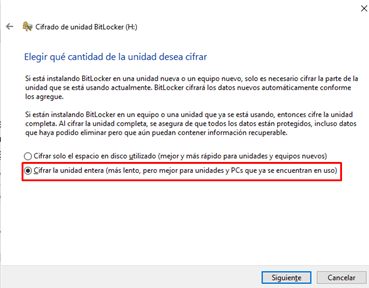
In the next window you must select "Compatible mode", and press next, and then press "Start Encryption"
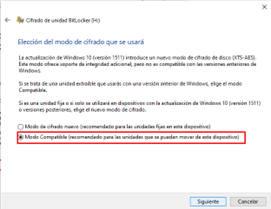
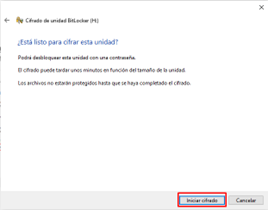
And ready! The process will be carried out and you will already have your disk encrypted by BitLocker.
Note: You will only see this option if BitLocker is available for the computer.

